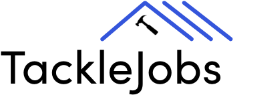Learn About the Timesheet Module
1. If your account has permission to view employee timesheets in addition to your own, the Timesheet screen will have two headings – My Timesheet and Employee Timesheet. Selecting either heading toggles between a view that shows either hours that you have worked personally, or the hours worked by all employees. Without the permission to view employee timesheets enabled for your account, you will only see your own timesheet.
2. On the top right there is a toggle for Weekly and Monthly, which switches the view to show a weekly or monthly range. The left and right pointing arrows next to the date display on the top left (just under the headings mentioned in section 1) can be used to navigate forward and backward in time. The “Current Week” or “Current Month” button can be used to jump to the present time.
3. Next to the Weekly/Monthly toggle, there is a button with a filter icon. Clicking this opens a panel on the right side of the screen that allows you to filter the Timesheets by picking a Start Date and End Date. When a filter is applied, a small red circle with a number showing the number of filters applied appears on the top right corner of the filter button to serve as a reminder that filters are active and that information may be hidden.
Filter options:
Filter applied:
4. Under the Employee Timesheet heading, employee hours will show as Pending Approval initially. To approve hours, click on the green text that reads “Pending Approval” and it will show as “Approved”:
Before Approval:
After Approval:
5. By clicking on the pencil icon, you may edit the number of hours:
6. Then the hours for each day become editable – click the green check to save the changes, or the red X to cancel: